In Adacado, themes define how your ads look. After creating an advertiser and campaign, you will be presented with a variety of pre-built themes which are available for you to use in your campaign. The easiest way to start is by choosing a theme with the best layout and design for the brand, products or services you want to advertise.
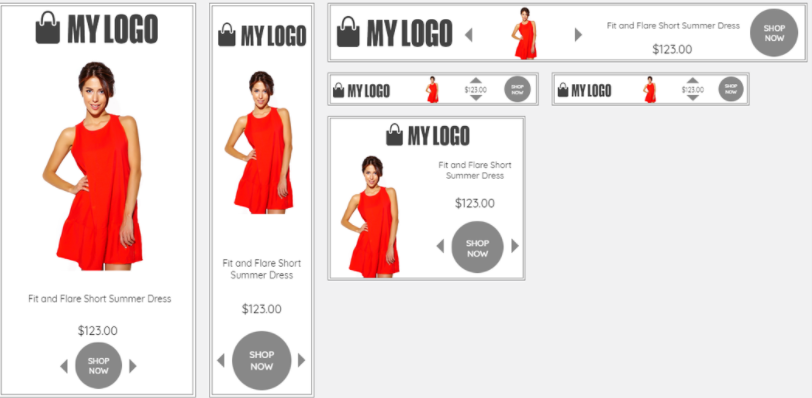
Using one of Adacado’s pre-built themes will save you a lot of time, but check out our guide on creating your own custom theme if you don’t see a suitable option.
Keep reading to find more about using themes to create your ads in Adacado.
Types Of Themes
The business type of your advertiser will affect the themes available for you to choose from. You can choose to use a static or dynamic theme, depending on what type of ads you want to create.
Themes By Business Type
The themes displayed in the gallery are dependent on the business type chosen when you created your advertiser (Retail, Automotive, Real Estate).
The themes for each business type are designed to display information which is relevant to
Examples
Retail
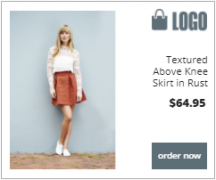
Auto
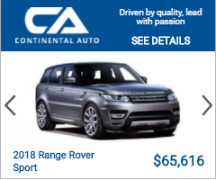
Real Estate

Static & Dynamic Themes
There are two types of ads you can create with Adacado, static or dynamic. Dynamic ads use product data and static ads do not. There are themes available to create static and dynamic ads for each business type.
Ads created with static themes show the same information every time they are viewed. They are a great way to advertise your brand or a single product or service and are also the easiest type of ad to create.
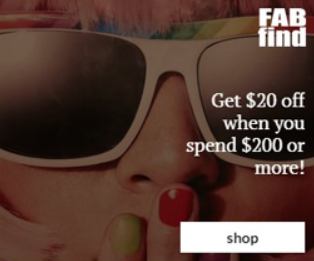
Dynamic ads allow you to advertise many products or services, dynamically changing the products shown to viewers. If you want to do product retargeting, this is the type of ad you will want to create.
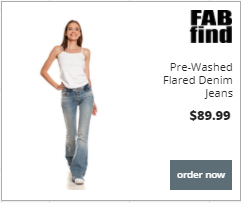
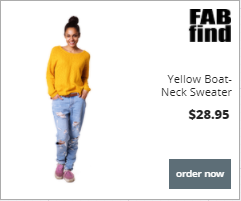
Themes for Static Ads
In the theme gallery, static themes are those with titles that include the text “basic, no-feed”.
Examples:
Retail Static Themes
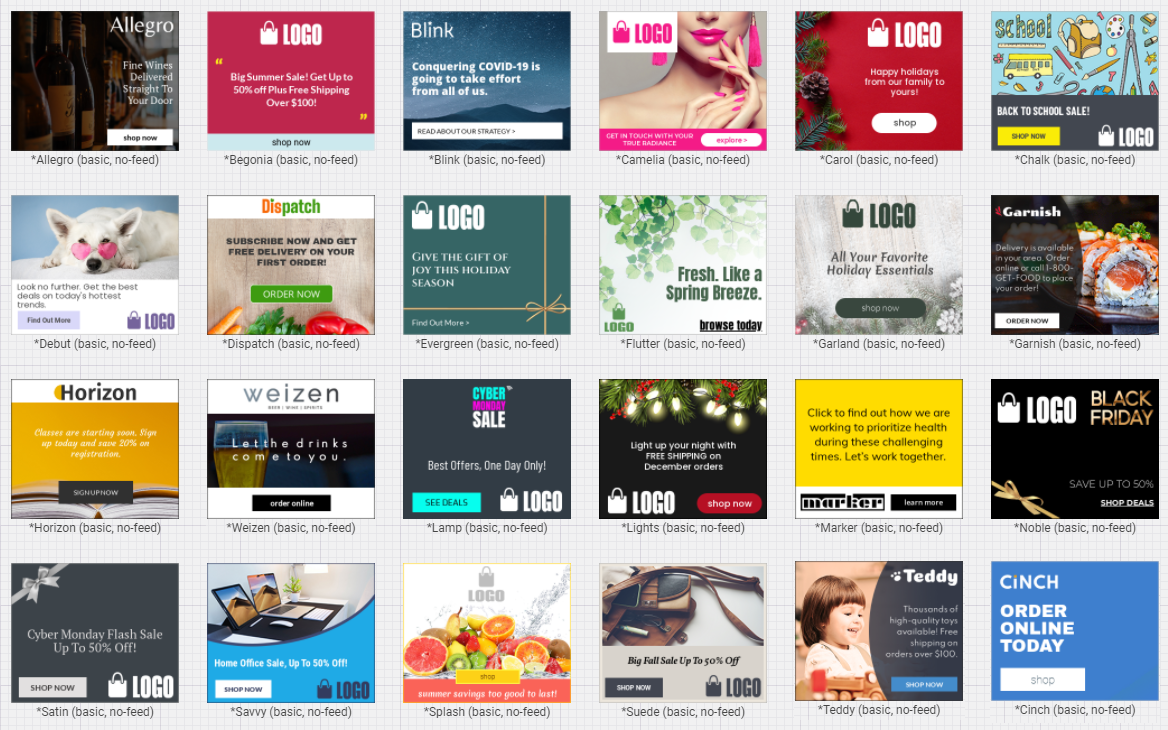
Auto Static Themes

Real Estate Static Themes
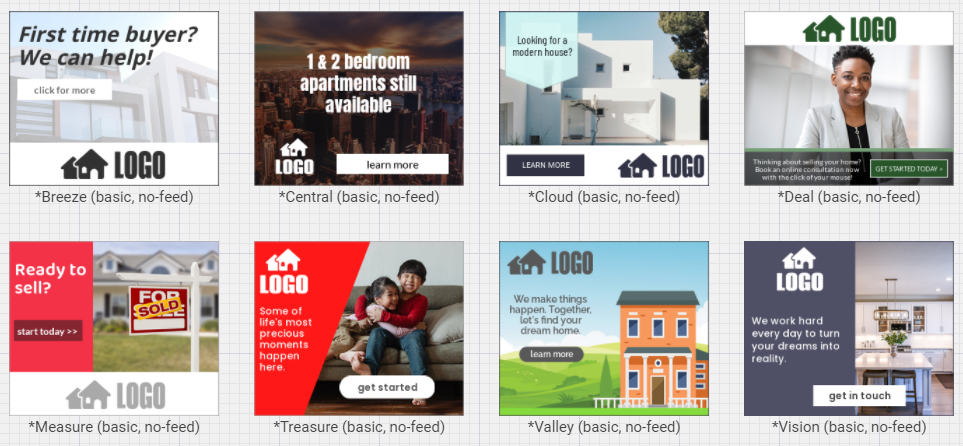
Themes for Dynamic Ads
Dynamic ads can be created with any theme which does not include “(basic, no-feed)” in the title.
There are many different dynamic themes to choose from which can be used to showcase information about your products such as image, price, title, etc.
Examples:
Retail Dynamic Themes
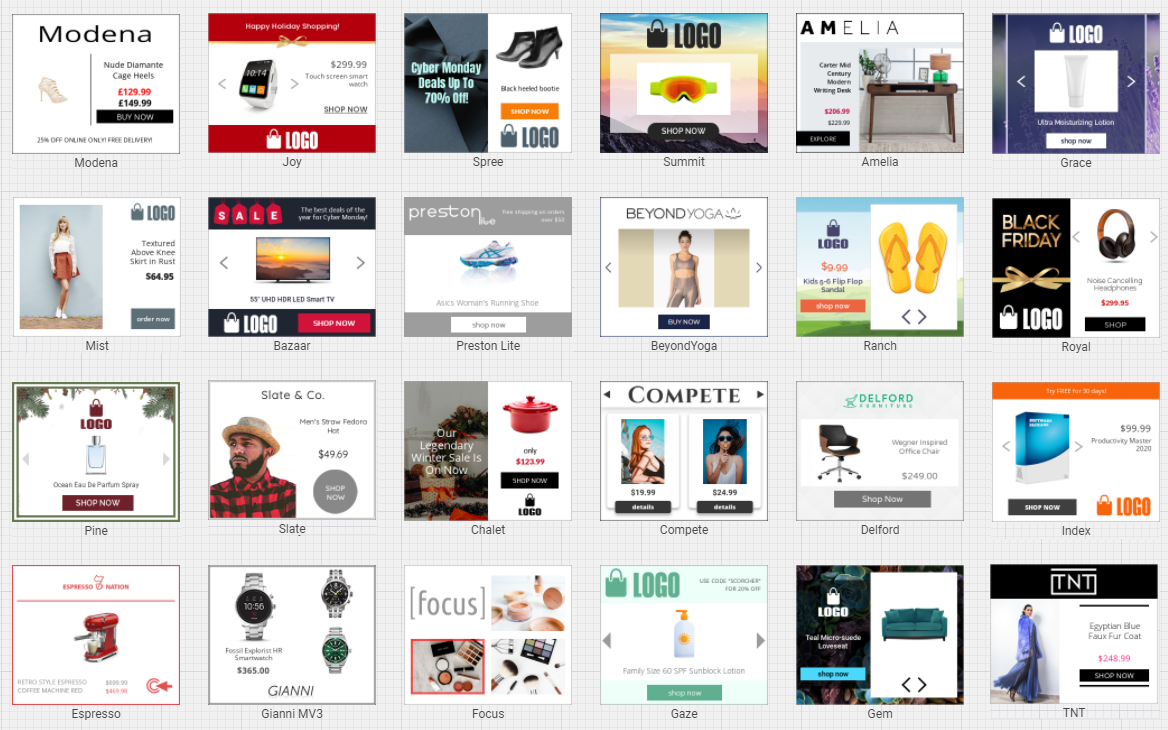
Auto Dynamic Themes
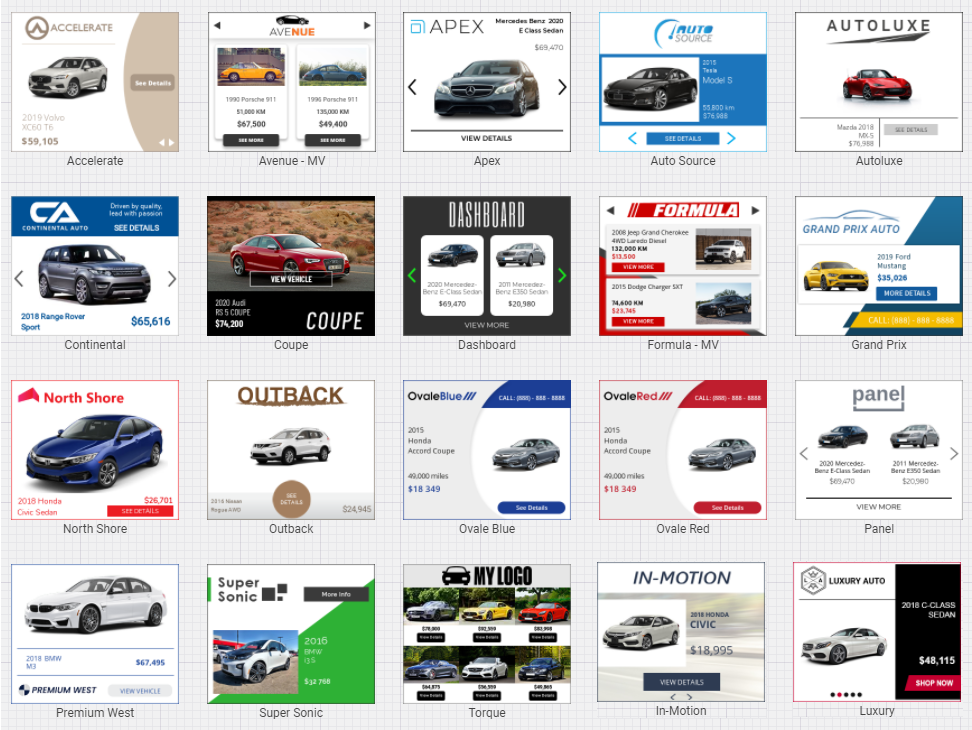
Real Estate Dynamic Themes

Adding A Theme To A Campaign
When you create your first campaign, after choosing a campaign name you will be shown the theme gallery.
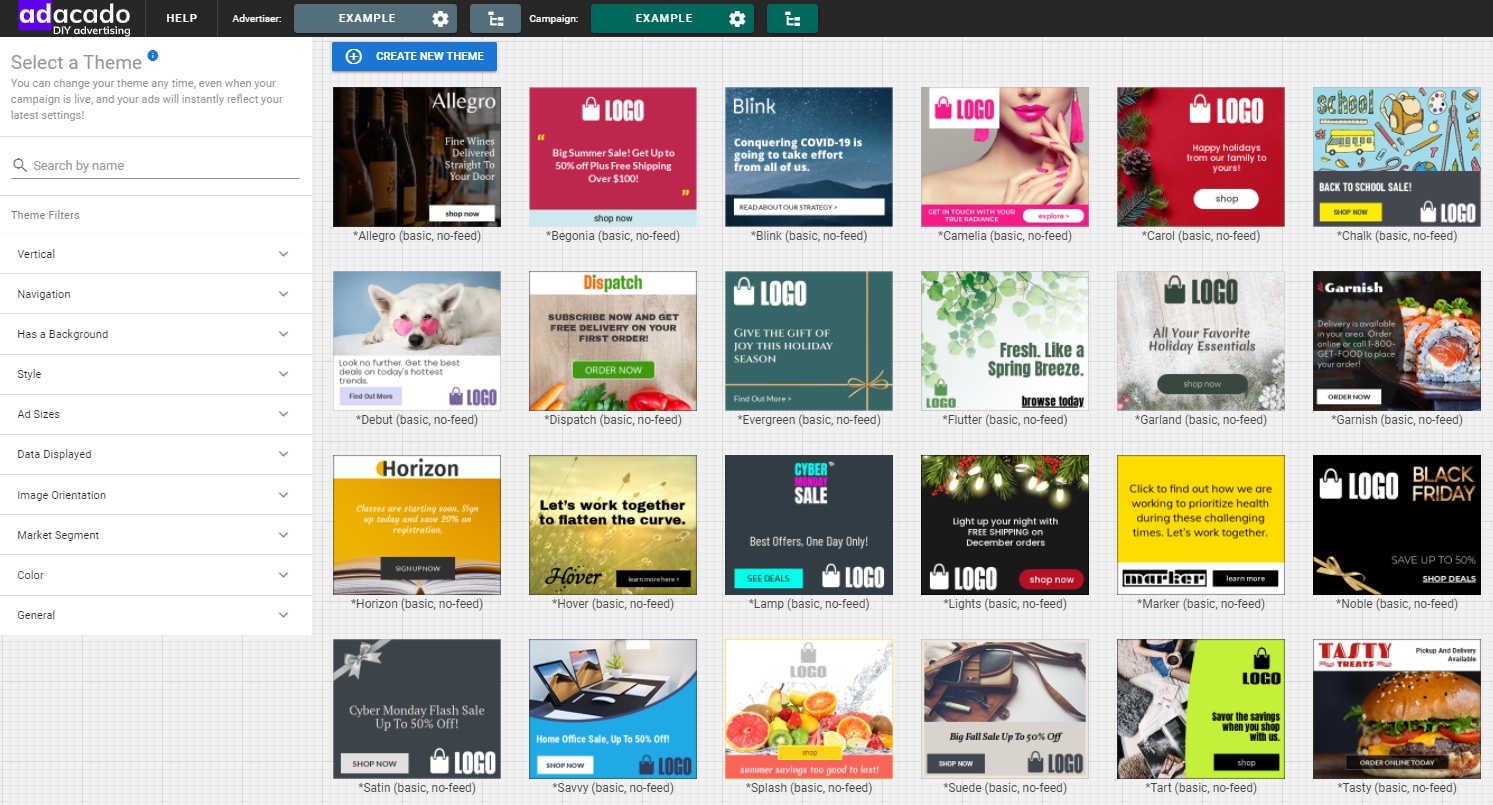
Select a theme by hovering over one of the thumbnails, and click the “Select” button. You can always come back to the gallery later to try out different themes.
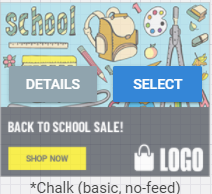
After making your selection, you will be taken to the campaign editor page where you will see all the ad sizes available in this theme. The temporary images and text are used to give you an idea of what your ads could look like when you use this theme.
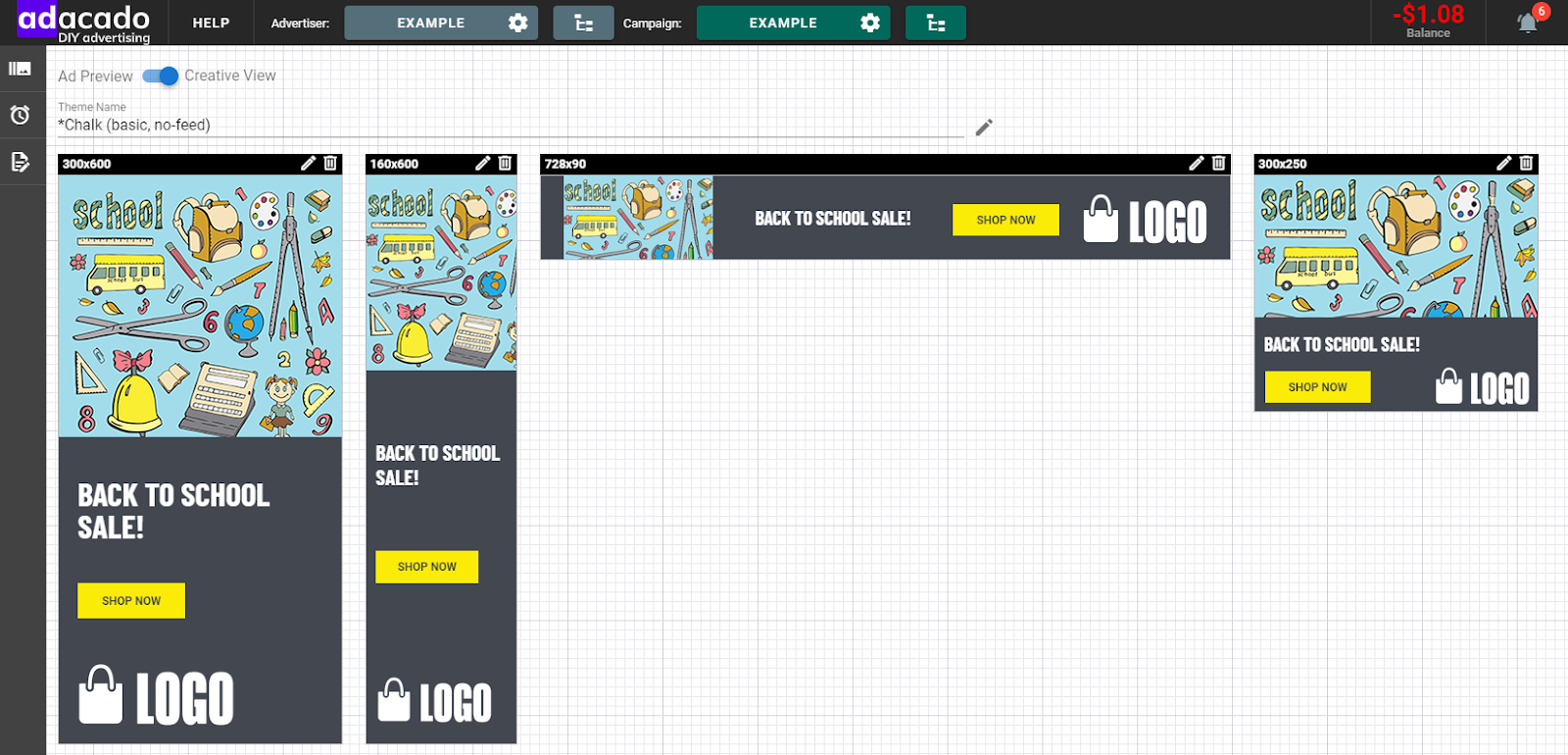
To make it your own, you will need to add your own logo, text and images, depending on what information the theme displays.
Personalizing Your Theme
Once you add a theme to your campaign, click the bottom icon in the bar on the left side of the Creative view to open a panel where you can manually enter data to replace what was originally displayed in the selected theme.
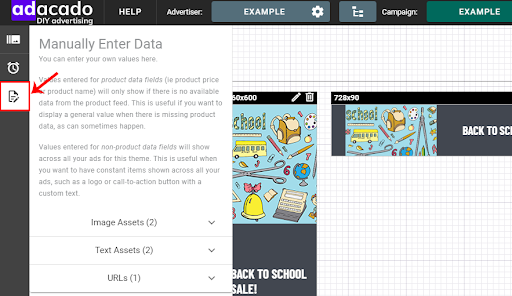
Click the Image, Text, and URLs asset menus to see the data that can be manually replaced. The theme you have selected will determine which data is replaceable.
Upload Your Logo and Other Assets
It is important to replace Company Logo with your own logo to show your brand in your ad. Changing the CTA Button text and Promotion Text (if available in your chosen theme) are great ways to personalize your ads. Depending on the theme you may also be able to change the background image.
Make sure your logo contrasts with the background.
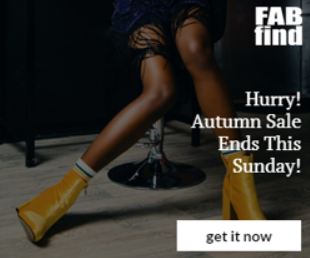
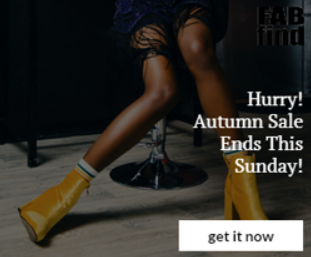
Click the arrow to open Image Assets and upload your logo and any other images you want to replace by clicking the “Upload” button.
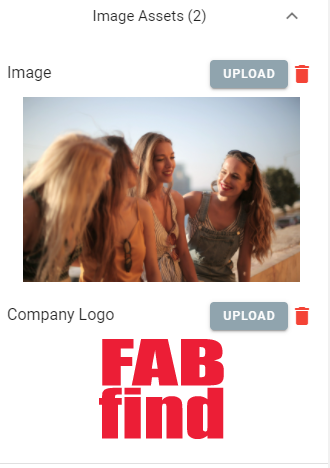
You will then see the ads updated with the assets you have added.
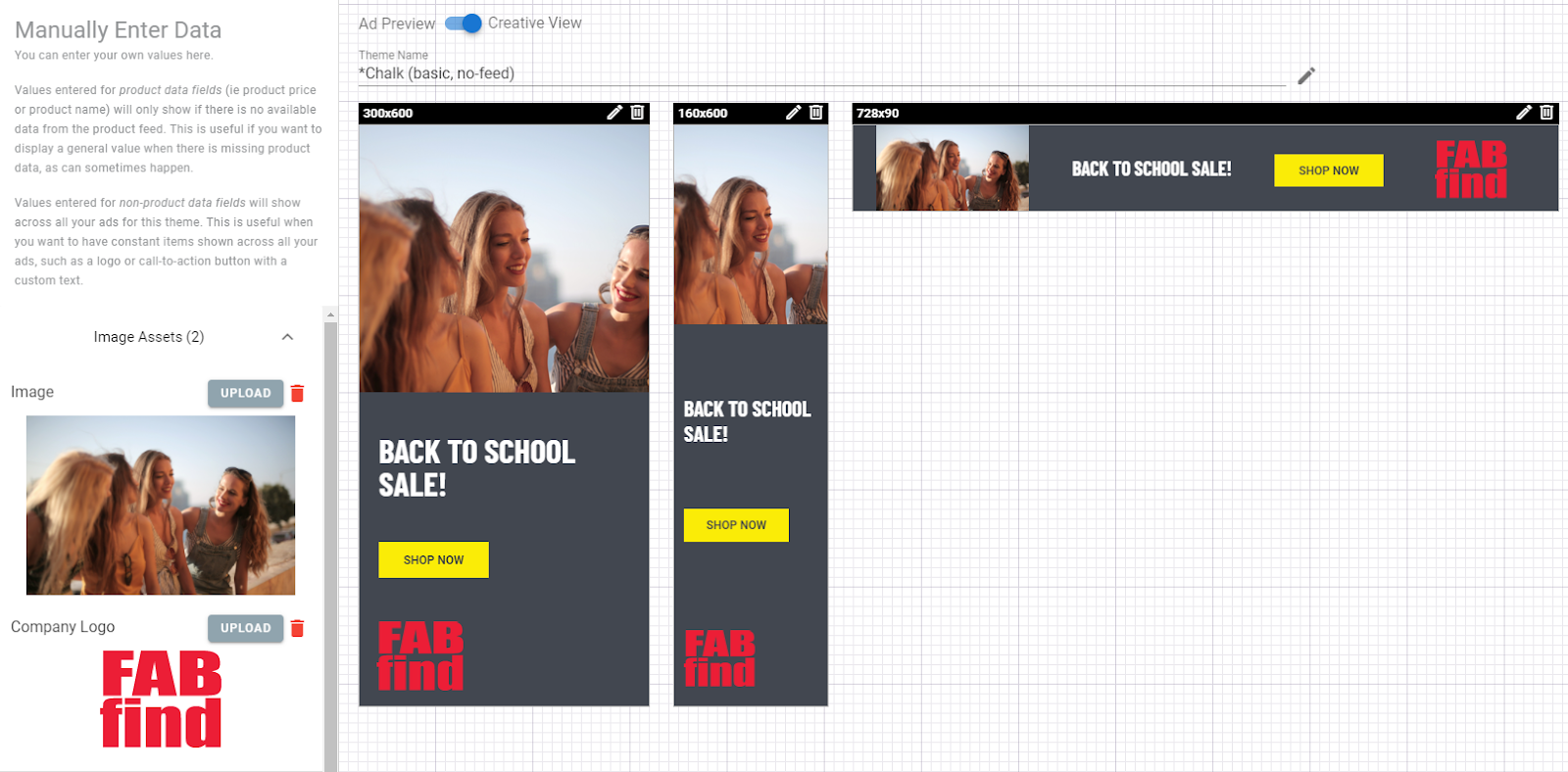
Editing Text Assets
In the Text Assets section, you can change text like the CTA Button text or Promotion message. If you don’t make any change in Text Assets, the original texts displayed in the theme will appear in your ads.
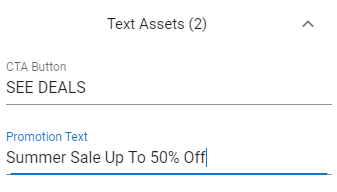
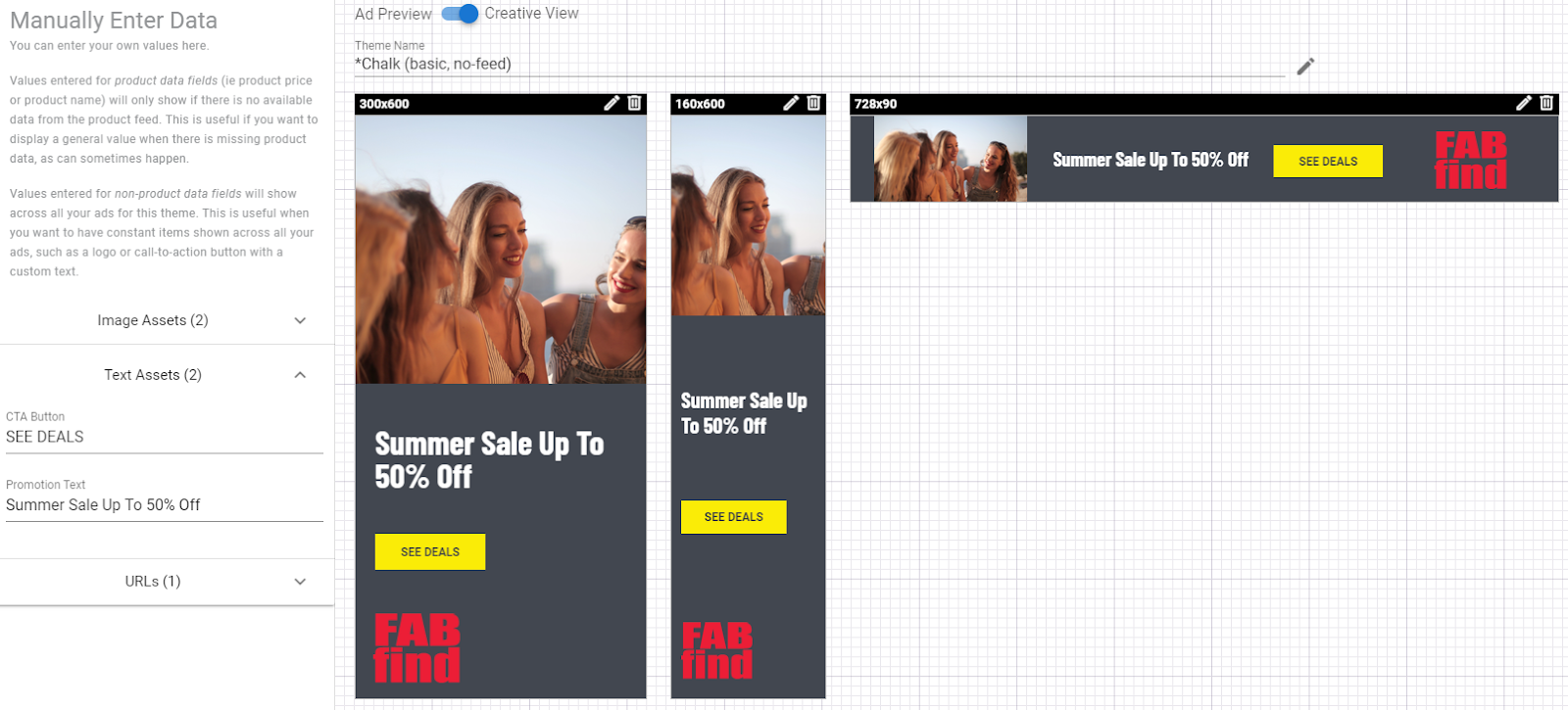
The changes you make are automatically saved and immediately reflected in your ads.
Dynamic Themes & Personalizing Text and Image Assets
If you are creating dynamic ads, the asset menus are a great way to test out how certain product data will be displayed in the current theme. However, it is worth noting that after you add product data (e.g. product title, product image, price, etc.) to your campaign, the ads will always display actual product data, overwriting the values you have manually entered.
Making Color & Layout Changes
It is also possible to edit the look and layout of your ads by using a feature known as the template editor. Watch this video to learn more about using the template editor.
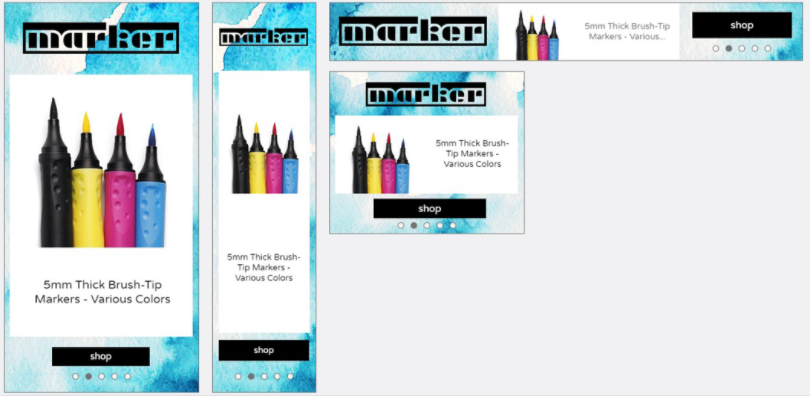
Adding Multiple Themes
Adding multiple themes to a campaign will allow you to display your ads using different looks and layouts. You can use multiple themes in your campaign to schedule different ad creative to be shown on certain dates. If you schedule your themes to have overlapping dates then viewers will be shown your ads with one theme or another, you also can use this functionality to do A/B Testing.
Click the clock icon in the bar on the left side of the Creative view and open the “Theme Schedule” panel where you can see the themes your campaign is using, and add or remove themes.
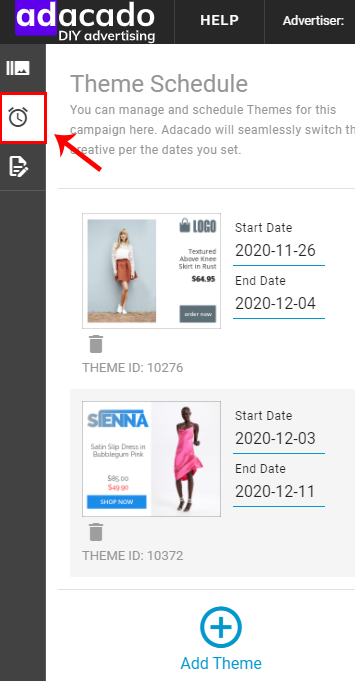
If you are creating dynamic ads, then the ads in a campaign with multiple themes will display the same products in different styles and layouts. Different themes may display different product data fields, as can be seen in the example below (sale price is only used in the second theme).
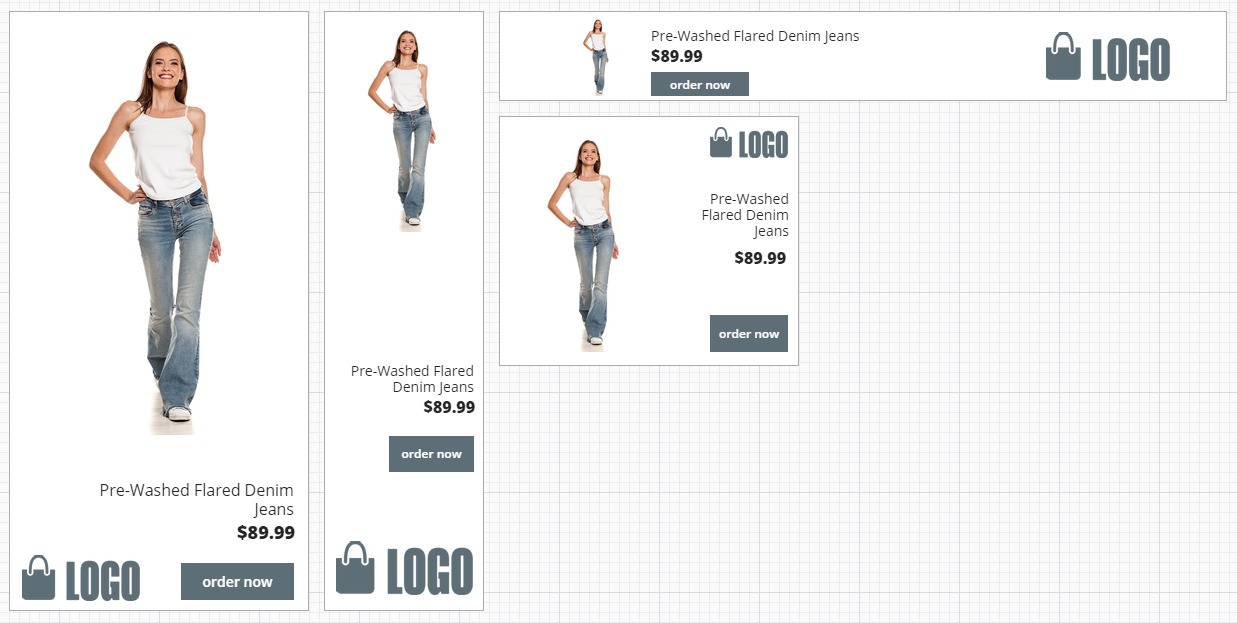
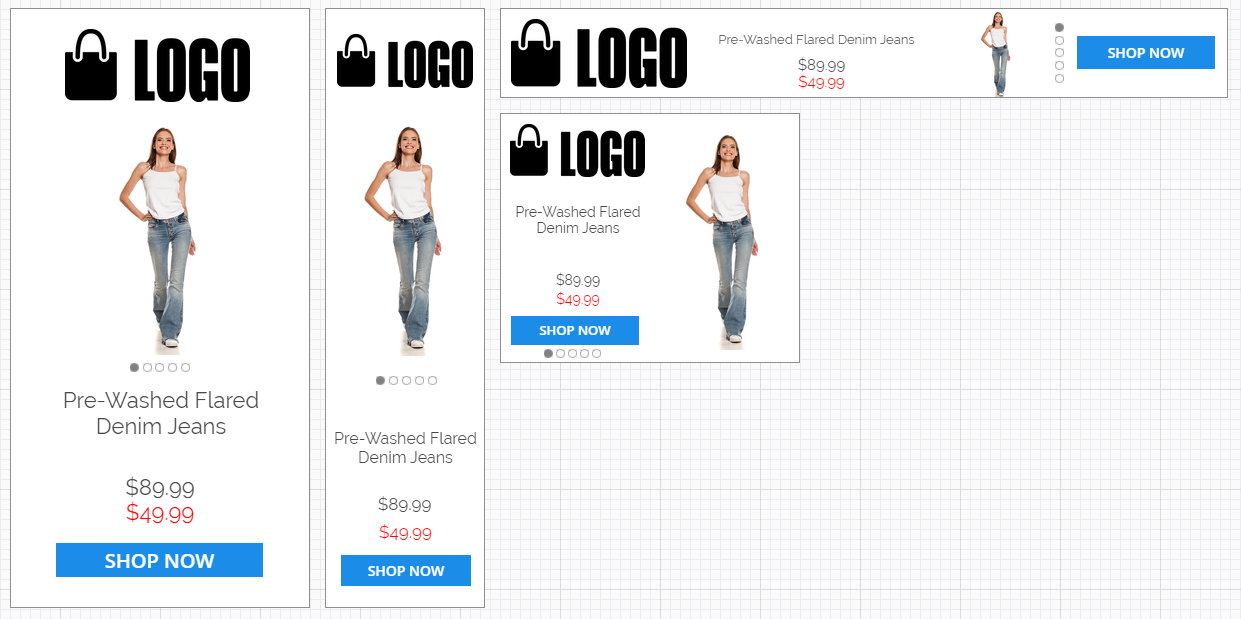
When To Add Multiple Themes
The table below lists some common reasons you might add more than one theme to your campaign.
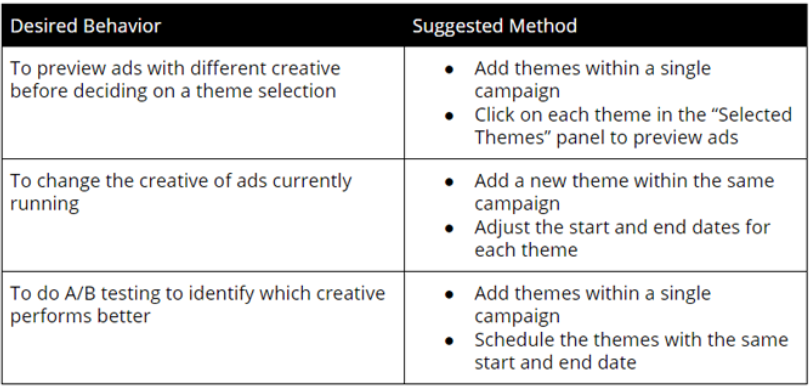
FAQs
Multiple themes applied to a campaign will use the same product data. You will need to create separate ads by making two campaigns and setting up the themes and product data for each.
Nope, when an end date passes and there isn’t another theme that becomes active, then the last active theme will be shown in your ads.
At the very end of the day on the specified end date in the appropriate time zone, based on your advertiser settings (eg. June 30th, 11:59pm PST).
If you’re still having trouble or have questions, feel free to reach out to us anytime at support@adacado.com
